

The sixth step – Click "Next step" and go to the Export settings. When adding a watermark to a photo, you can move the text/logo wherever you want and adjust the size using the blue dots at the corners of the borders.
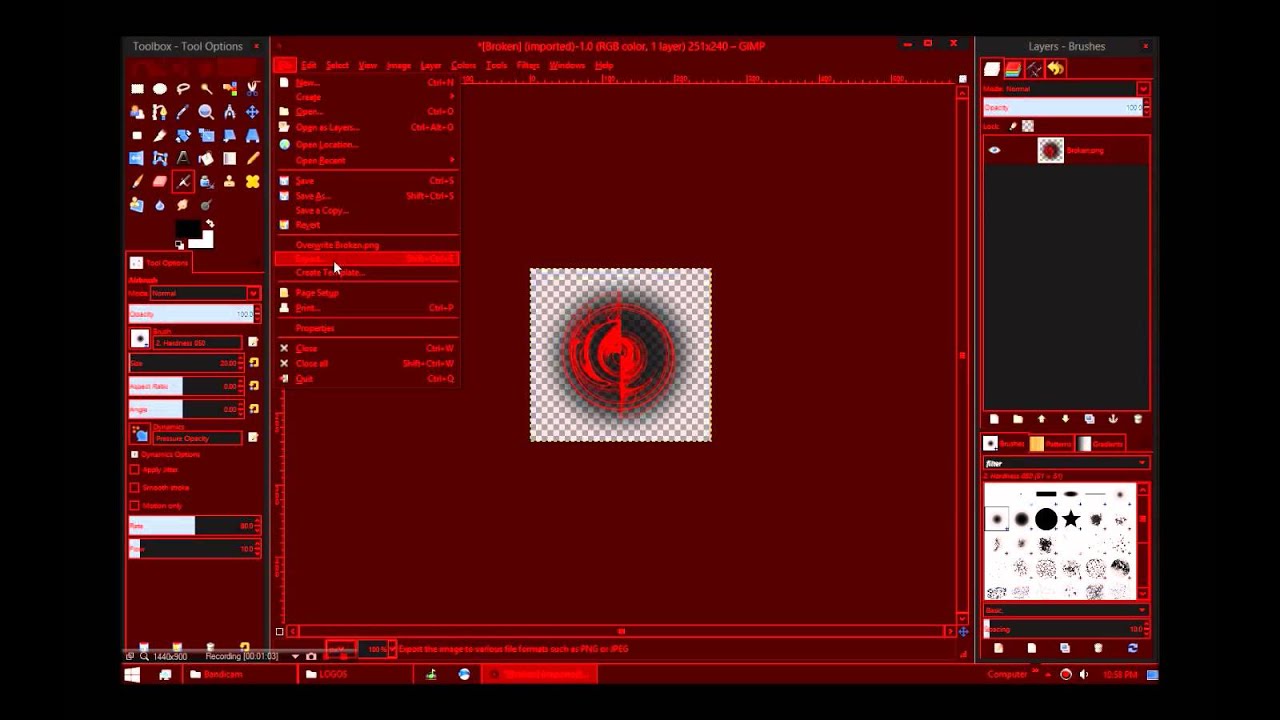
If you have worked with the tool before, you will be prompted to select a previously made template or create a new one. If you are using our application for the first time, you will have to create a watermark from scratch. The fourth step – Select the type of watermark: Text or Logo. The third step – Click "Next step" once all the files are uploaded into the application, and you are ready to add a watermark to the photos. If you uploaded pictures and realized that you don’t need one of them, move the mouse cursor over it and click on the delete bucket icon.

Click "Clear" if you want to delete all the uploaded photos. The second step – Click "Add images" if you need to add more photos. In the free version of our watermark app, you can upload a batch of 10 photos to process at once. In both cases, a high uploading speed is guaranteed. Or drag and drop images from a folder on your computer into the editor window.
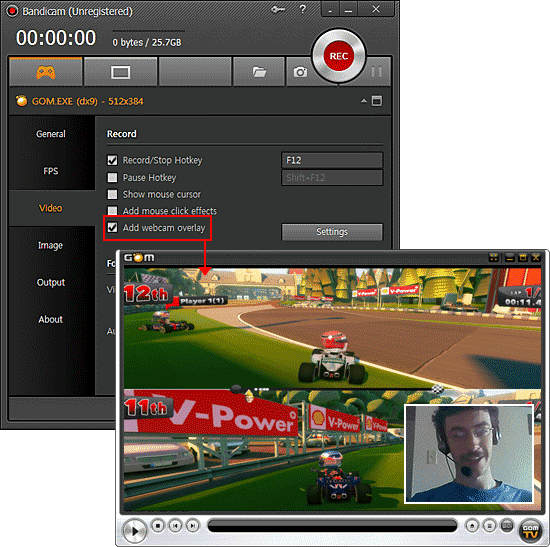
When choosing one of the last three options, you should consent to access your data. You will be offered four options: upload from a computer, Google Drive, Google Photos, and Dropbox. The first step – Press the button "Select images". Step-By-Step Instructions – How to Make A Watermark In Watermarkly: You just need to go to the application and get started. You can work with the tool online without registration. Our watermark app allows you to create and add it to any image quickly. How to Add Watermark to Photo Using Watermarkly


 0 kommentar(er)
0 kommentar(er)
